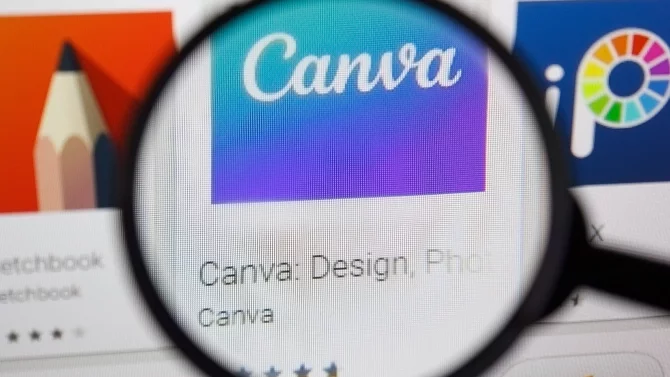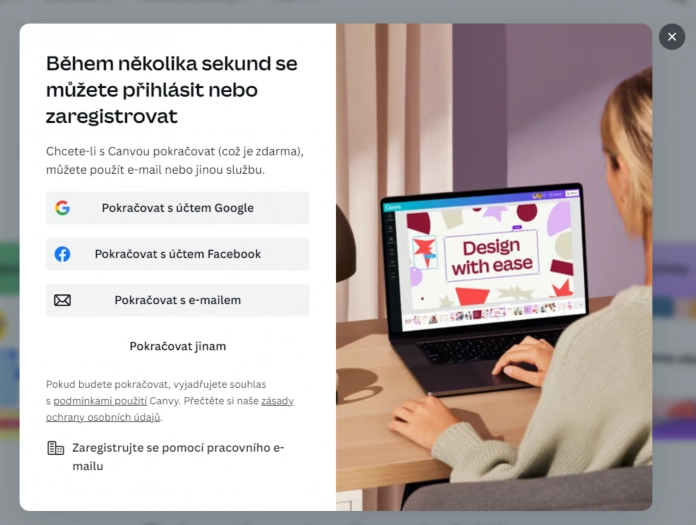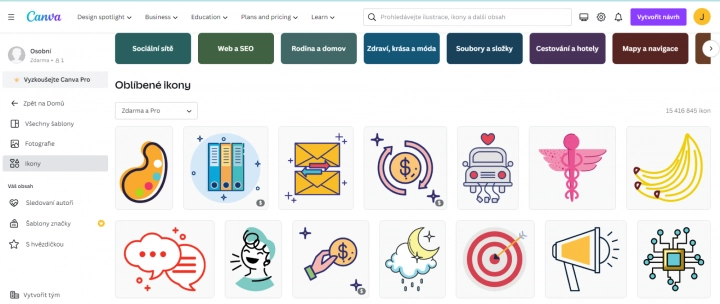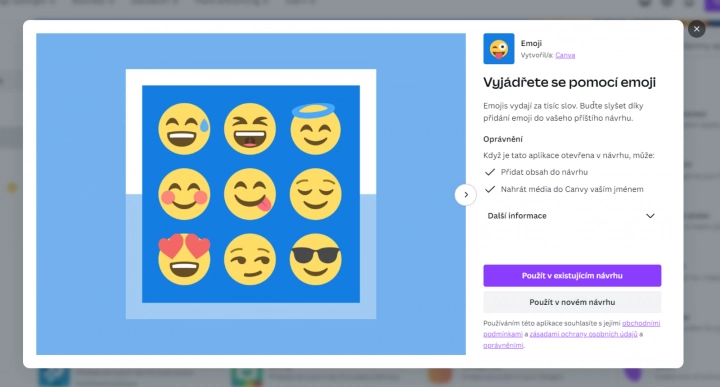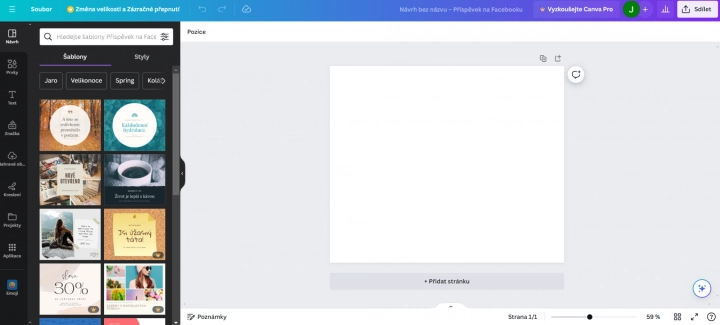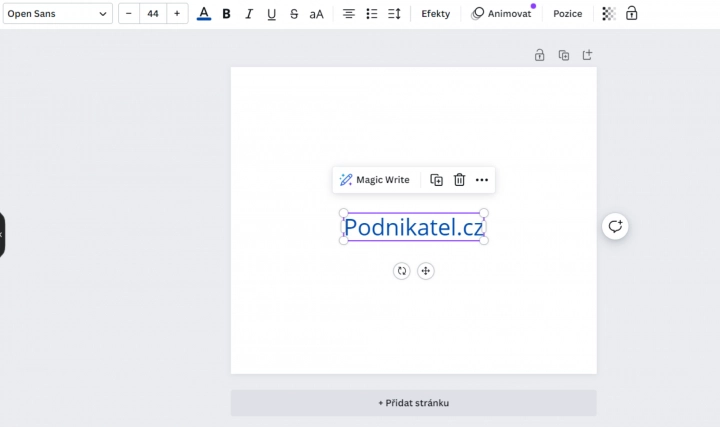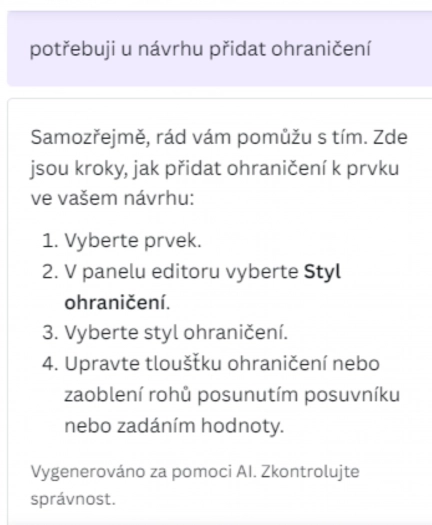Canva je nedocenitelným nástrojem především pro ty, kteří potřebují snadno a rychle vytvářet nějaké grafické výstupy.
Jak se registrovat?
Jak jsme psali v minulém díle našeho seriálu, Canva nabízí celkem tři formy předplatného: Canva free, Canva Pro a Canva for Teams. Bezplatná verze je určena jen pro jednu osobu a její součástí je jednoduchý drap and drop (přetáhni a pusť) editor, více než milion šablon, přes tisíc typů designů nejen postů na sociální sítě, přes tři miliony fotografií, texty a designy generované umělou inteligencí, design pro tisk a cloudové úložiště o kapacitě 5 GB.
Ve všech případech je potřeba se registrovat. To je možné prostřednictvím tlačítka nacházejícího se v pravém horním rohu webové stránky. Po kliknutí na tlačítko Registrovat se otevře okno, kde je několik možností registrace: přes účet Google, přes Facebook, e-mail, pomocí pracovního e-mailu, mobilním telefonem nebo například přes účet Microsoft. Po zadání přihlašovacích údajů a odsouhlasení souhlasu s používáním Canvy je registrace hotová. Poté stačí se přihlásit opět přes tlačítko v pravém horním rohu.
Co vás čeká po přihlášení?
Po přihlášení se změní ikonky v pravém horním rohu a objeví se menu na levé straně. Prostřednictvím ikonek je možné stáhnout si aplikaci Canva, dostat se k nastavení a upozorněním nebo získat podrobnosti o profilu přes kliknutí na profilový obrázek. Pod ním se skrývá například nastavení, odkaz na asistenta, který dokáže pomoci, nebo možnosti, jak získat aplikaci Canva, nebo ji doporučit přátelům a také zásady ochrany osobních údajů. Poslední položkou menu je tlačítko pro odhlášení. Dále je v pravém horním rohu také fialové tlačítko Vytvořit návrh obsahující v rozbalovacím menu několik navrhovaných materiálů (například prezentace, příspěvek na sociální sítě nebo logo).
Jak vypadá menu
Menu na levé straně se skládá z položek: Domů, Magic Studio, Projekty, Šablony, Značka, Aplikace a Vytvořit tým a Koš. Přes Domů se vždy jednoduše vrátíte na hlavní obrazovku Canvy. Magic Studio je spojeno s umělou inteligencí a v Projektech najdete vaše návrhy a můžete si je zde pro přehlednost členit do složek. Šablony jsou rozděleny do sekcí, jako je Firma, Sociální sítě, Vzdělávání, Video, Marketing, Tiskové produkty a Přání a pozvánky, a v horní části stránky se nacházejí také nejrůznější témata jako například narozeniny, Velikonoce, cestování a podobně. Kromě šablon s návrhy se zde nachází také rozsáhlá galerie fotografií a databáze ikon, které je také možné využít při vytváření návrhů.
Položka Značka platí do placené verze a jejím prostřednictvím je možné vytvářet návrhy, sady a šablony spojené se značkou, tedy především v jednotné grafice. V aplikacích se nachází nejrůznější aplikace, se kterými můžete v Canvě pracovat. Jsou rozděleny do kategorií, jako je produktivita, sdílení a plánování nebo nezbytnosti pro navrhování a ty s podporou umělé inteligence. U každé aplikace je její ikonka a krátký popis. Po kliknutí stačí zvolit, zda chcete aplikaci využít v existujícím nebo novém návrhu, a poté ji najdete v editoru. Součástí aplikací je také prémiové plánování obsahu, modely mockups a v beta verzi fotografie produktu umožňující upravovat fotografie v zadaném stylu.
Vytvořit tým je možné v placené verzi a v Koši se podobně jako v operačních systémech nachází smazané návrhy, videa nebo fotografie.
Jak vypadá editor Canvy?
Editor se spustí po vybrání šablony nebo v rámci vytvoření návrhu. Po kliknutí na Vytvořit návrh → Příspěvek na Facebooku (na šířku) vypadá takto:
Po kliknutí na tlačítko Soubor je možné návrh přejmenovat, vytvořit nový návrh, importovat soubory, nastavit si editor (například zobrazit pravítka a vodítka, okraje, nebo ukázat přesah tisku), uložit návrh, uložit jej do složky, vytvořit kopii nebo jej stáhnout, zobrazit komentáře nebo v něj najít a nahradit text. Dále se zde nachází krok dopředu a krok zpět a vpravo nahoře je kromě pokročilých placených funkcí tlačítko Sdílet. Přes něj je možné poslat někomu odkaz pro spolupráci, stažení, ale také například přímo sdílení na sociálních sítích.
Co vše je součástí editoru?
Součástí menu na levé straně je: Návrh, Prvky, Text, Značka (pro předplatné Canva Pro), Nahrané objekty, Kreslení, Projekty a Aplikace. V rámci návrhu najdete šablony a styly, mezi kterými můžete vyhledávat podle potřeby. V prvcích se nachází tvary, grafika, nálepky, AI generátor obrázků, fotografie, videa, grafy, tabulky, rámečky, mřížky a sbírky grafik. Text umožňuje přidat do návrhu textové pole, zvolit výchozí styl textu a přidat různé kombinace písem. Přes nahrávání můžete přidat obrázky, videa nebo audio, a to buď přetažením souboru z počítače, nebo připojením účtu s jejich databází. Může se jednat o Google Disk, Dropbox, Facebook, Instagram nebo Photos Google. Kreslit ručně v několika barvách a tloušťkách umožňuje kreslení. Přes Projekty se snadno dostanete k vašim hotovým i rozpracovaným návrhům a přes Aplikace k výše popsaným nástrojům.
S jednotlivými zvolenými prvky pak pracujete přímo v hlavním editoru. Například u textového bloku můžete zvolit typ písma, jeho velikost, formátování, ale také zarovnání nebo efekty a animace.
Ve spodní části editoru je možné přidávat poznámky k návrhu, zvětšovat nebo zmenšovat rozlišení, zobrazit mřížku, zapnout režim celé obrazovky nebo se na něco zeptat asistenta fungujícího na principu umělé inteligence. Takto vypadá jeho odpověď týkající se ohraničení:
V dalším díle tohoto seriálu přineseme tipy zaměřené na vytváření obsahu pro sociální sítě.